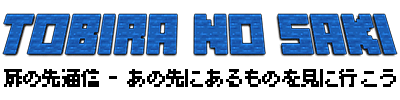Macの中にある動画や画像、音楽ファイルなどをうっかり削除してしまったときや、SDカードやUSBメモリを誤ってフォーマットしてしまったとき、通常なら諦めるしかない状況ですが、データ復旧ソフトを使えば削除してしまったファイルを元の状態に戻すことができます(できないこともあるよ)。
今回、EaseUS社さまより、Mac用のデータ復旧ソフト「EaseUS Data Recovery Wizard」を提供いただいたのでレビューです!ありがとうございます!
目次
EaseUS Macデータ復旧ソフト EaseUS Data Recovery Wizard
https://jp.easeus.com/mac-data-recovery-software/mac-drw-pro.html
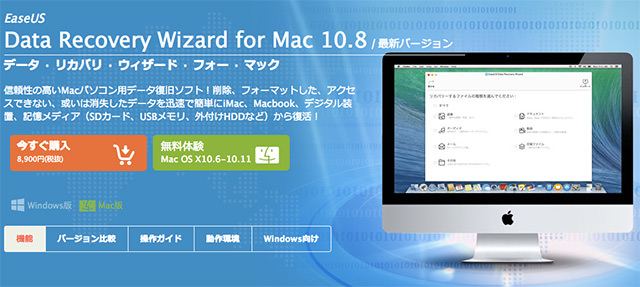
※本ブログで紹介しているのは「バージョン:10.8(ビルド 20160921)」を使用した際の内容です。
EaseUS Data Recovery Wizardの価格
EaseUS Data Recovery Wizardには無料版を含め、すべてで4種類のラインナップがあります。
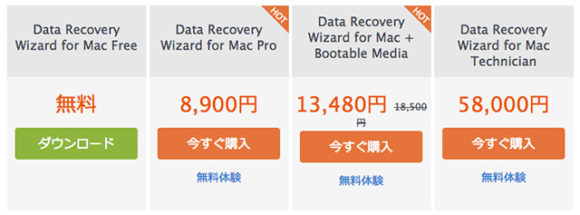
なんと、無料版でも2GBまではファイルの復元が可能という太っ腹ぶり。こういうソフトにありがちな、「有料版を購入したのに使い物にならない」という惨劇を防ぐことができます。
まず無料版でファイルの復元が可能かをチェックして、希望のファイルが2GB以上あるときには有料版へ移行する・・・という使い方ができます。これは親切ですね!
EaseUS Data Recovery Wizardの使い方
「EaseUS Data Recovery Wizard」は「ウィザード」の名前のとおり、画面に表示されるステップに合わせてクリックしていくだけで簡単に使うことができます。
ソフトを起動すると「どのような種類のファイルを復元するか」の選択画面になります。デフォルトでは「すべて」の状態。画像ファイルだけ、オーディオファイルだけを探したいといったときにはチェックを挿れたり出したりしましょう。
左上にある「続ける」のアイコンをタップすると次の画面へ進みます。
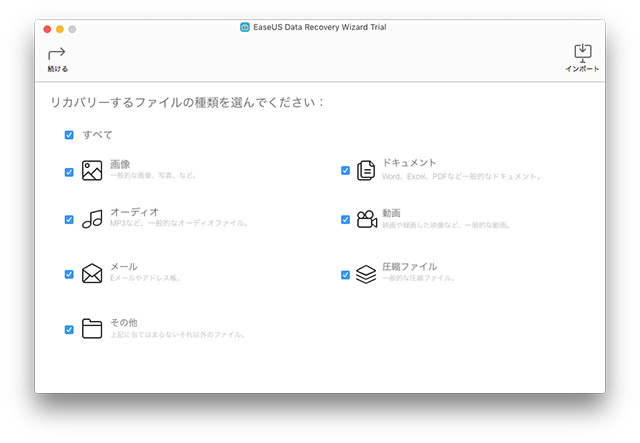
続けて、データが記憶されている(されていた)ドライブを選択してスキャンを行います。記憶容量が大きなドライブや、USBメモリのように低速なドライブだとスキャン完了までに時間がかかります。
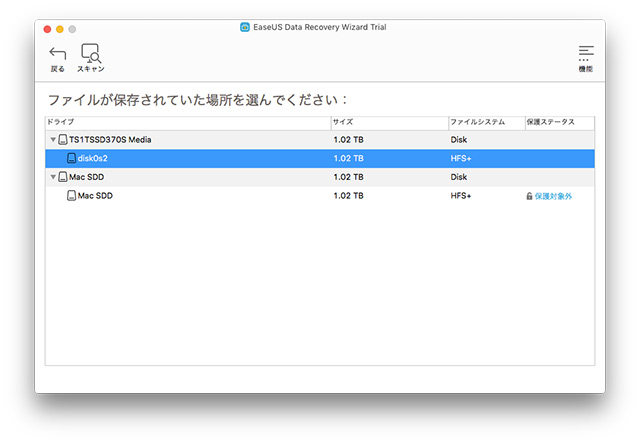
進行状況はプログレスバーで表示されます。一時停止や停止も可能。
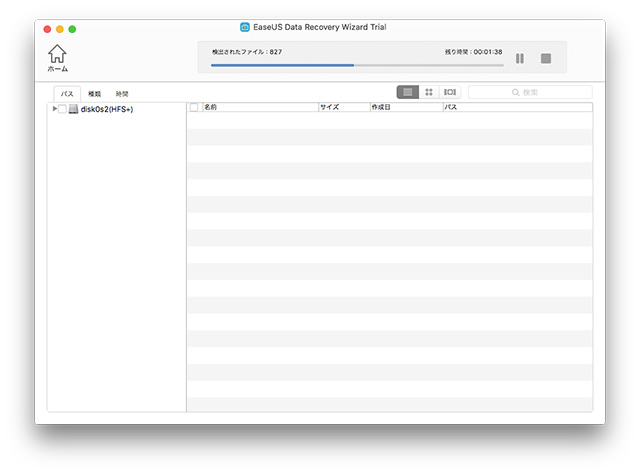
スキャンが完了すると、復元可能なファイルがズラっと表示されます。スキャンの結果を「エクスポート」すれば、次回以降は再度スキャンしなくても結果を「インポート」するだけでこの画面まで戻ることができます。
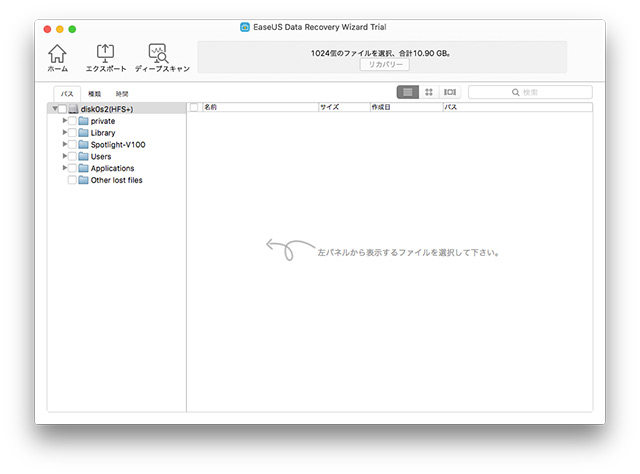
復元可能なファイルの表示は「パス」「種類」「時間」の3つの方法から選択できます。
「パス」はファイルが元々存在していた場所。
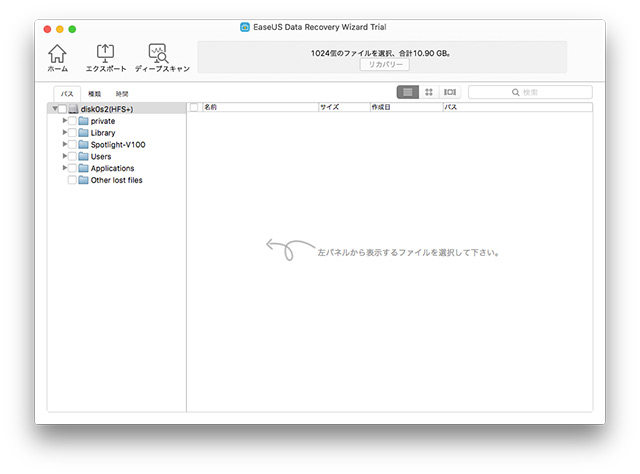
「種類」は画像やドキュメント、オーディオなどファイルの種類ごとに分類されます。これが一番分かりやすいですね。画像はサムネイルでプレビュー表示されます。画像以外のファイル(動画や音楽、オフィス系ファイルなど)のプレビューができないのは残念。せっかく復元したのにクソ動画だったというオチもありえます。
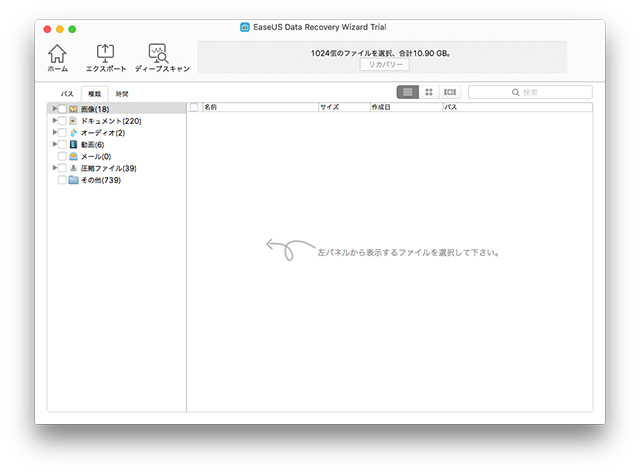 「時間」はファイルの作成日順です。
「時間」はファイルの作成日順です。
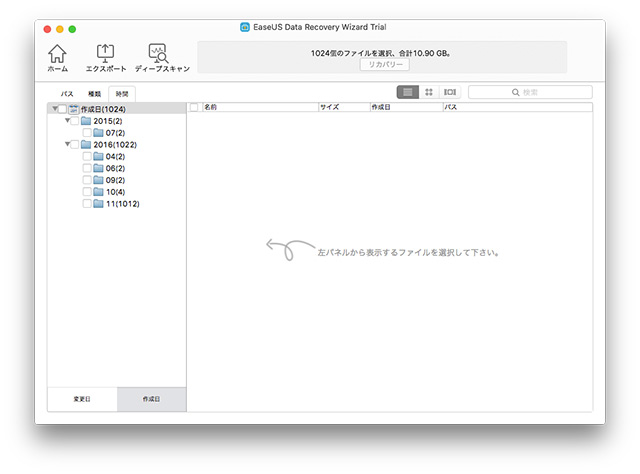
いずれかの画面で復元したいファイルを選び、画面上部にある「リカバリー」ボタンを押すと復元がスタート。復元先(ファイルの保存先)を選ぶ画面が開き、指定したところへ復元されます。
復元はファイル単位ではなく、パスごと復元されてしまうので注意が必要です。
たとえば、画像ファイルを復元したつもりでもこんな感じになります。
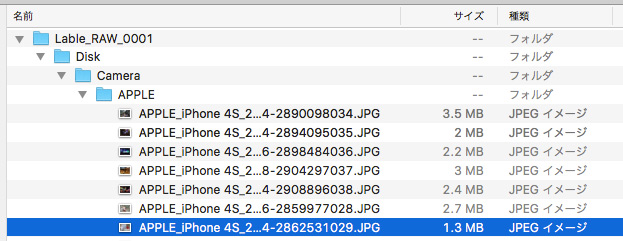
フォルダも含めて復元されるので、一瞬「あれ?画像ファイルは?」と戸惑ってしまいました。フォルダを辿ると目的の画像ファイルがありましたが、「リカバリー後は自動でリカバリーしたデータが保存されているフォルダを開く」といった機能が欲しいですね。
なお、ファイルの検索対象として「すべて」を選んだ場合は、自分が削除していない(システムが自動で削除した)ファイルまでたくさん表示されてしまいます。このファイルをヘタに復元してしまうとシステムが不安定になる恐れがあるので、見覚えのないファイルは復元しない方がよいでしょう。
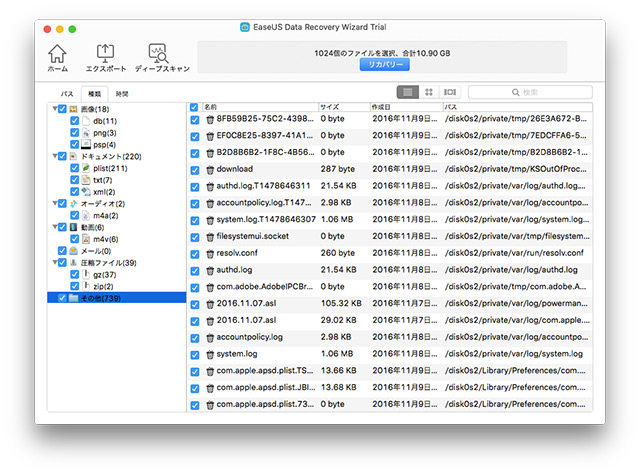
通常のスキャンのみでは希望のファイルが見つからなかった場合、「ディープスキャン」というディープな操作が可能になっています。これは、通常のスキャンより長いスキャン時間がかかるけど、さらにたくさんのファイルが復元できるというもの。
ディープスキャンは通常のスキャンの後でしか行えないため、必ず「通常スキャン→ディープスキャン」というステップが必要となっています。最初からディープスキャンを選ぶことができたらよいのですが・・・。
また、ディープスキャンの結果として表示されたファイルには「いやそれ削除してないし」というものがたくさん含まれていました。元ファイルの場所にちゃんとファイルが存在しているんですよね。うーんこ れはどういうことなのだろう・・・。まぁ、少ないより多い方がよいのかもだけど、ちょっと分かりにくさを感じてしまいました。
EaseUS Data Recovery WizardをSSDで試してみた
1TBのSSDに換装してあるMacBook Pro(Early 2011モデル)でスキャンを行ってみました。データの使用量は430GB程度、メモリは16GB搭載しています。
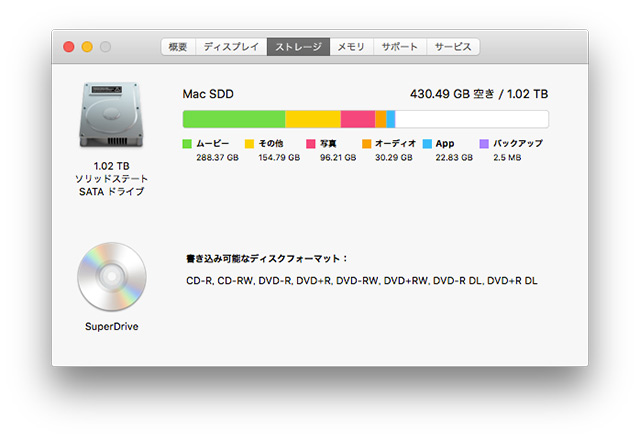
通常のスキャンにかかった時間は約4分、抽出されたファイルは1024個でした。
ディープスキャンにかかった時間は約64分(1時間4分)、抽出されたファイルは140万以上!!!!!!!!!
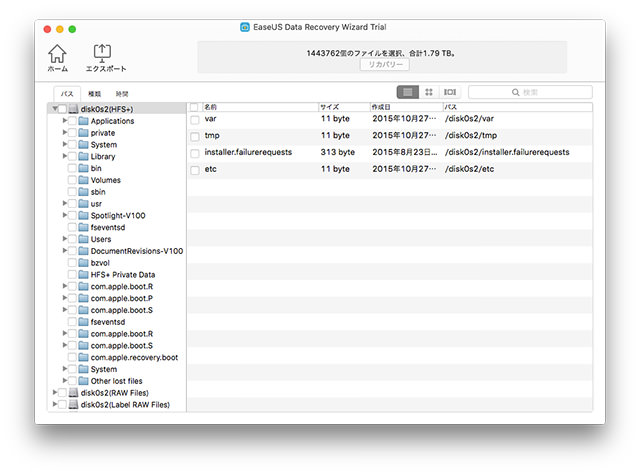
高速なSSDでも1時間以上かかっているため、HDD全体をディープスキャンしたいときには寝ながらやるくらいの余裕が必要と思われます。
EaseUS Data Recovery WizardをSDカードで試してみた

デジカメで使われることの多いSDカードで試してみました。最後に使ったのがいつなのかも思い出せない、8GB、スピードクラス6という古いSDカードです。データの使用量は3GB程度。
全体のスキャンにかかった時間は約2秒(一瞬で終了)、抽出されたファイルは8、ディープスキャンだと5分45秒、抽出されたファイルは42でした。
EaseUS Data Recovery WizardをUSBメモリで試してみた

MacBook Airのように内蔵ストレージの容量が少ない機種で人気だったコンパクトなUSBメモリ。これも、ずいぶん長いこと使っていませんでした。
Macのシステム上では「ファイルなし」の状態です。たぶんフォーマットしたのだと思います。
USB2.0接続で全体のスキャンにかかった時間は約15秒、抽出されたファイルは59。すべてシステム的なファイルばかりで、うーんこ れはダメなんじゃないかと思ってディープスキャンへ。
ディープスキャンだと31分、抽出されたファイルは575。そして、通常スキャンでは表示されなかった画像や動画がワンサカと!!!!!!!
マジかと。
そして、復元を実行したらしっかり復元されました。
マジかと。フォーマットした後なのにスゴイ・・・。
どうして削除したファイルが復元できるの?
さて、どうして削除したはずのファイルが復元できるのでしょう?
HDDやSSDからファイルを削除したとき、実際にはそのファイルが消えてなくなっているわけではなく、「これは存在しないものと見なしてね」というようなマークが付けられているだけなのです。
たとえば10人がラーメン屋に行列していたとして、その中から3人を減らしたいとき、実際に3人を列から遠ざけるのは手間(時間)がかかります。それなら「オマエたちは行列していないことと見なす!」とした方が早いですよね。Macの中でもそれと同じ事が行われています。
ただここで、別の3人が行列に並んできたら列があふれてしまいます。そうなったときに初めて、さっきの残念な3人を列から離脱させるわけです。
Macのデータも、削除直後であれば「見なし」のままになっている可能性が高いのでファイルの復元率が上がりますが、削除した後にいろんなデータを入れたり出したりしていたら、「見なし」のところへ別のデータが書き込まれてしまい、復元率が下がる恐れがあります。
復元はお早めに!
ファイルが本当に復元できるかテストしてみた
では、本当に削除したファイルが復元できるのでしょうか。
Mac内蔵のSSD、SDカード、USBメモリそれぞれでテストをしてみました。

テスト方法は以下の通り。
- 画像ファイル(jpg)、音楽ファイル(mp3)、テキストファイル(txt)を各ストレージ上に入れる。分かりやすくするためにファイル名は「このファイルを復元したい」にしました
- 上記のファイルをゴミ箱に入れてゴミ箱を空にする
- EaseUS Data Recovery Wizardを実行し、上記のファイルが復元対象として表示されるのか、正しく復元されるのかを確認する
結果は・・・
Mac内蔵のSSD、すべてのファイルが正しく復元可能!(テスト目的以外のファイルも多数表示されているため、画像にモザイク処理を行っています)
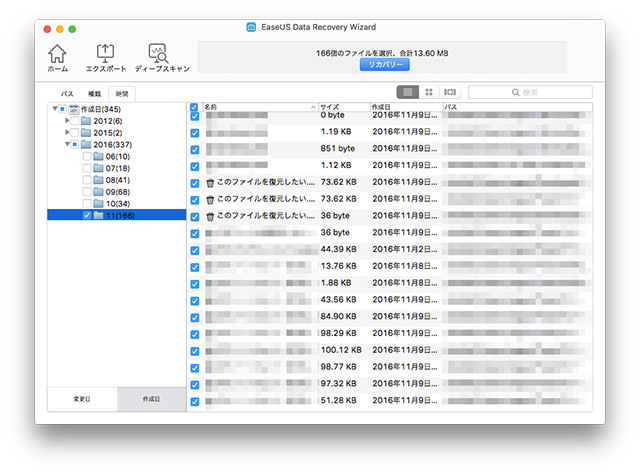
SDカード、すべてのファイルが正しく復元可能!
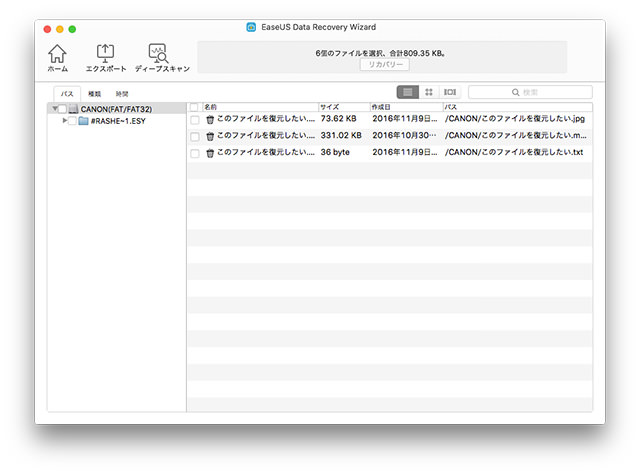
USBメモリ、すべてのファイルが正しく復元可能!
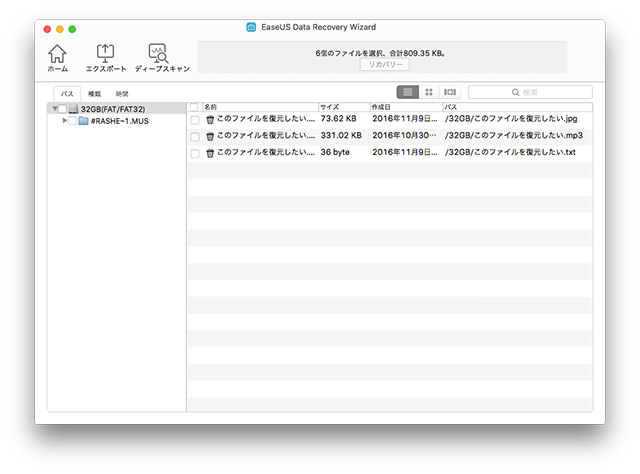 なんと、すべてのストレージ上でファイルの復元に成功しました。念のため繰り返し書きますが、ゴミ箱を空にした後のことです。Mac本体だけでは復元できないファイルが、EaseUS Data Recovery Wizardを使えば可能になってしまったのです。すげー!!!!!!!!!
なんと、すべてのストレージ上でファイルの復元に成功しました。念のため繰り返し書きますが、ゴミ箱を空にした後のことです。Mac本体だけでは復元できないファイルが、EaseUS Data Recovery Wizardを使えば可能になってしまったのです。すげー!!!!!!!!!
データ復旧ソフトがあればバックアップは必要ない?
「大切なデータは定期的にバックアップを取りましょう」とよく言われます。Macには標準で「Time Machine」というバックアップ機能があり、外付けのHDDなどへ手軽にバックアップが可能です。
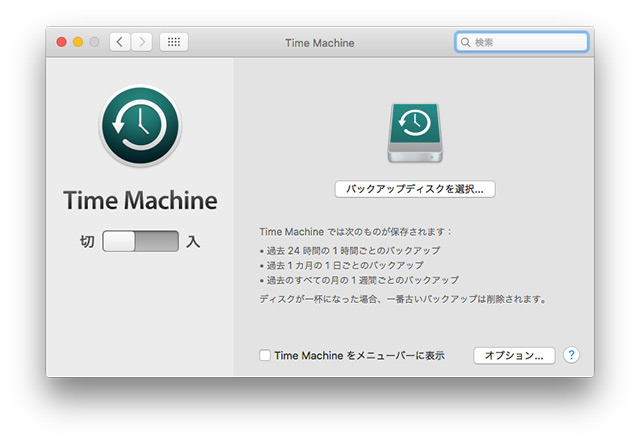
また、Wi-FiルータとHDDが組み合わさった「AirMac Time Capsule」という製品は、ユーザーが難しいことを意識する必要なく、自動でバックアップを取ってくれます。
EaseUS Data Recovery Wizardのようなデータ復旧ソフトがあれば、バックアップは必要なくなるのでしょうか?
答えはノーです。データ復旧ソフトだけでは、元データが物理的に破壊された場合や紛失した場合には太刀打ちできません。
たとえば、MacBookそのものがブっ壊れたり、電車に置き忘れたりしたときにはデータ復旧ソフトを持っていてもどうしようもありません。
データ復旧ソフトを持っていても、大切なデータは定期的にバックアップを取りましょう。
まとめ
「EaseUS Data Recovery Wizard」があれば、ファイルを削除してしまった後でも復元できます。かなりビックリな復元力でした。
ただ、使い方がシンプルな反面、デフォルトの設定のままだと余計なファイルまでたくさん表示されてしまって、操作が分かりにくくなっているのは残念なところ。デフォルトの設定は「画像・音楽・動画・オフィス系ファイル」のみにして、「パス」の表示ではなく「種類」の表示でファイルの内容をプレビューしてくれた方が使いやすいのではと思います。
テストで判明したとおり、「EaseUS Data Recovery Wizard」の復元力はすごいです。2GBまでなら無料で復元できるし、「もしも」のときに備えて記憶しておいて損はないと思います。
ありがとうございました
EaseUSさま、サンプル提供ありがとうございました!!!! またおもしろいものがありましたらご連絡ください!
レビューの依頼を募集しています
月間35万PV(2016年7月時点)の「扉の先通信」では、さまざまな製品・サービスのレビュー執筆依頼を募集しております。以下のページからご連絡くださいませ。
https://tobiranosaki.com/sendmail/